These steps will help you to sequence applications that is hardcoded to be installed on C Drive, I have tested and it works perfectly.
Follow the steps below to complete a Sequence for an application that installs to C:\
1. Restore a clean image with the current Microsoft SoftGrid Application Virtualization Sequencer software
2. Map any network drives to installation files, home directories, and / or any network share needed to run the application
3. Close all Windows Explorer or Command Prompt windows
4. Execute the Sequencer software and select File to New Package
5. When prompted if you would like some assistance select Yes
6. On the Welcome to the Package Configuration Wizard select Next
7. Provide a Suite Name and complete your Comments field with details about the package, the sequencer, base operating system, block size, and any other information you deem necessary
8. Enter the name of your Microsoft SoftGrid Application Virtualization Server in the Hostname field replacing %SFT_MICROSOFT SOFTGRID APPLICATION VIRTUALIZATIONSERVER% and enter a subdirectory of the \content directory in the Path field where the SFT file will be placed. Select Next
9. Select the values for your supported client operating systems, Select Finish
10. On the Welcome to the Installation Wizard page select Next
11. Set your Sequencing Parameters such as Compression Algorithm and Block Size and select Next
12. Click on Begin Monitoring to put the Sequencer monitoring process into the background
13. Create a directory on the drive letter that will be utilized by the Microsoft SoftGrid Application Virtualization client as it's virtual drive (typically Q:\). This directory should follow 8.3 naming standards and be unique (e.g. Q:\AppName.v1)
14. Execute the setup program for the application to be Sequenced
15. During the installation of the application install the application to the C:\ drive and appropriate directory as required by the application
16. Perform any manual post installation configurations (e.g. ODBC connections, service packs, etc.)
17. Click Start to Run and enter the path to the applications executable on the C:\ drive
18. Click OK to run the application
19. During the Installation phase of the Sequencing it is important to test and configure the application. It is recommended to execute the application multiple times during this phase
20. Exit the application and bring the Sequencer to the foreground
21. Click Stop Monitoring to complete the Installation phase
22. When prompted to select the Primary Installation Directory of the application navigate to and select the directory you created on the Q:\ drive in step 13 (e.g. Q:\AppName.v1). This will copy the entire application's assets to the Q:\ drive's VFS
23. If you have another application to install or want to run the application again to configure a setting select Begin Monitoring, otherwise select Next
Module 10: Advanced Sequencing 323 Microsoft SoftGrid Application Virtualization Administration Training Guide©
24. On the �Add Files to the VFS‖ screen browse to and select any files that need to be manually added to the VFS. Select Finish
25. On the Application Wizard Welcome Screen select Next
26. On the Select Shortcuts screen Select Edit and Browse to the location of the executable on the Q:\ drive (e.g. Q:\AppName.v1\VFS\...\app.exe) Note: Do not select the application from the installation directory on C:\
27. Correct any errors on this screen before selecting Next
28. Select the Shortcut for the application executable on Q:\ and select Launch to execute the application from the VFS
29. While in the application perform your �top 10‖ actions to create the proper Feature Block 1. Once done, close the application. You should be returned to the Launch Shortcuts Window, Select Next
30. On the Sequence Package Window select Finish
31. Select File to Save
32. Name the file (e.g. AppName.sprj) and save it a folder on your desktop
33. If necessary modify the OSD file to reference the correct Microsoft SoftGrid Application Virtualization server and proper working directory (e.g.<WORKINGDIR>C:\directory</WORKINGDIR>) and save it
+1-786358.jpg)
+2-722479.jpg)
+3-758661.jpg)
+4-794502.jpg)
+5-730095.jpg)
+6-765751.jpg)
+7-701551.jpg)
+8-736994.jpg)
+9-756202.jpg)
+10-789866.jpg)
+11-727061.jpg)
+12-762661.jpg)
+13-798425.jpg)
+14-733938.jpg)
+15-769493.jpg)
+1-761388.jpg)
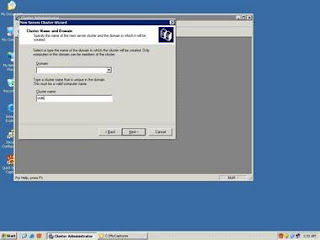+2-796793.jpg)
+3-733586.jpg)
+4-769232.jpg)
+5-705213.jpg)
+6-742536.jpg)
+7-778147.jpg)
+8-713698.jpg)
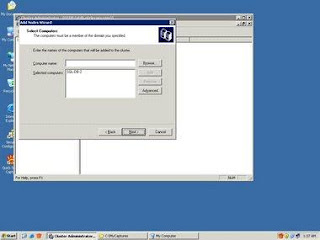+9-749079.jpg)
+10-784893.jpg)
+11-720886.jpg)
+12-757542.jpg)